coLinux(Cooperative Linux)とは? †
coLinuxとはWindows上で動作するLinuxです。
詳細は下記参考文献をご覧ください。
coLinuxのインストール †
ERROR STORMさんのサイトの1.coLinuxのインストールに従いインストールします。
- 管理人のお勧めオプション
- Destination Folder(インストールフォルダ)
C:\coLinuxフォルダにインストールすると、パス設定が短くて済み何かと便利です。
- Chosse a distribution
次節で記しますが、本サイトの管理人が用意したdebian環境を使う場合は、「No Download」で!!。
coLinuxの環境設定 †
C:\coLinux下にcolinuxをインストールしたと仮定して説明します。
下記フォルダに設定済みのdebian環境を準備しました。
http://eggplant.ddo.jp/www/download/colinux/
- Debian環境のコピーと解凍
debian_on_colinux.zipを解凍し、次の4個のファイルをc:\coLinux下へコピーします。
- Debian-3.0r0.ext3
- swap_device
- debian.colinux.xml
- debian(debian.lnk)
- Debian-3.0r0.ext3について
本Debian環境はインストール時に選択できるDebian環境に以下の変更を行っています。
- colinux関係
- rootファイルシステムを1.5GBへ拡張
- ネットワーク設定
- /lib/modules/2.4.26-co-0.6.1 の組み込み
- /etc/fstab
- /dev/cobd?
- /etc/apt/source.list
- /etc/hosts
- 日本(語)関係
- 日本語ロケール
- 日本のタイムゾーン
- 日本語キーボード(jp106)
- Windows or MacOSXとのファイル共有
ネットワーク設定 †
ERROR STORMさんの2-2.ネットワーク設定を参考にしてネットワークの設定をすると良いと思います。
次の3種類の方法があるようです。私はBを選択しました。
(恥ずかしながら、BとCの違いが良く分っていません。)
A.WinPcapでブリッジ接続
B.TAPドライバーを使いWindowsでブリッジ接続 (Win2000不可)
C.TAPドライバーで仮想ネットワーク接続
WebDAVによるファイル共有 †
Debian起動時のログ(前節のdebianの起動画面参照)を見ればわかりますが、既にApacheが起動しており、
WebDAVの機能が使用できるようになっています。
共有フォルダは/home/webdavで、パスワードなしでローカルネットワーク上に公開されているので注意してください。
ローカルネットワーク上からは http://192.168.0.40/webdav でアクセス可能です。
- Windows2000/XPの場合
「マイ ネットワーク」→「ネットワークプレースを追加する」→
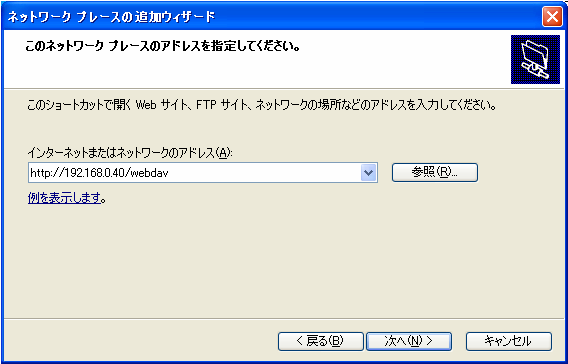
普通のネットワークフォルダと同じ感覚でアクセスできます。
Debian/Sargeへのdist-upgrade †
次期安定版(コードネーム:Sarge)のテスト版がリリースされているので、早速つかってみましょう。
- *1 オプション
参考までに私が選んだオプションを記しておきます。
- Configuring Debconf -> Dialog -> medium
- Adduser -> Yes
- Configuring Apache -> Yes
- Configuring Apache-common -> OK
- Do you want to upgrade glibc? [Y/n] -> Y
- Do you wish to Restart Services? [Y/n] -> Y
- May I update your system? [Y/n] -> Y
- *** securetty (Y/I/N/O/D/Z) [default=N] ? -> Y
- Configuring man-db -> Yes
- Configuring lilo -> OK
- Configuring apache -> install the package maintainer's version
ユーザの追加 †
文中のユーザ名を各自のアカウントに置き換えること。
- sudo
apt-get install sudo
Xvncでxserver †
- xdmの起動
/etc/init.d/xdm start
- 番外編(wdm)
xdmの代わりにwdmを使うと、
(1)ログイン画面からcoLinuxをshutdownできたり
(2)ログイン時ウィンドウマネージャを変更できたり
するので大変便利です。
- インストール
apt-get install wdm
アプリケーションのインストール †
- Emacs(とかな漢字変換エンジンAnthy)
- インストール
apt-get install anthy
apt-get install emacs21
- .emacsの設定
(set-language-environment "Japanese")
(push "/usr/share/emacs21/site-lisp/anthy/" load-path)
(load-library "anthy")
(setq default-input-method "japanese-anthy")
- Mozilla-Firefox -- Webブラウザ(東風フォントとflashプラグインも)
- インストール
apt-get install ttf-kochi-gothic-naga10 ttf-kochi-mincho-naga10
apt-get install mozilla-firefox-locale-ja
apt-get install mozilla-firefox-searchplugin-ja
apt-get install flashplugin-nonfree
- 設定
export LANG=ja_JP.EUC-JP
firefox &
Counter: 19313,
today: 1,
yesterday: 0
![[PukiWiki] [PukiWiki]](image/pukiwiki.png)